
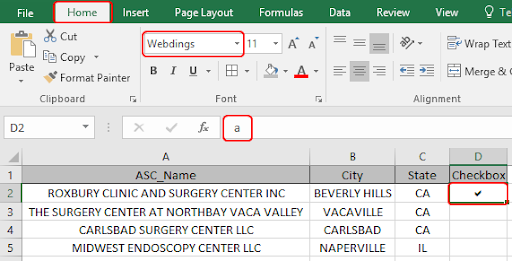
Obviously, you need at least two to present multiple options to the end-users. However, as you may guess that a single radio button is meaningless. Alternatively, you can alter its size before adding by holding the left-click and dragging.Ĭongratulations! You have created a radio button. Just click anywhere on the worksheet to add a radio button in default size.Now on you are ready to insert a radio button. Previous action will change the mouse pointer.Click Option Button (Form Control) icon in the Form Controls section.Click Insert in the Controls section to see the list of controls.Once the Developer tab is visible in the Ribbon, you are ready to create radio buttons.You can get more information from our specific guide: How to display the Excel Developer tab for using advanced features Adding radio buttons The tab will remain there until you hide it again, or re-install Excel. Click OK to display the Developer tab in the menu.Enable the Developer check box under the Main Tabs.To display the Developer follow the steps below: Microsoft thinks that the Developer tab may be confusing for most users. This tab contains the form controls including the radio button. In this guide, we are going to show you how to create radio buttons (option buttons) in Excel.įirst of all, you need to activate the Developer tab in the Ribbon, if you haven't already. Also, you can group a number of checkboxes if you want your user to select multiple options. While a radio button looks more user-friendly, a dropdown will be better choice if you have too many items. Radio buttons are useful if you want to limit the end-user to select a single option from a list. A radio button, also known as option button, an input type that allows user to select from a list of pre-defined options.


 0 kommentar(er)
0 kommentar(er)
